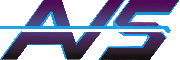Installation Guide
Pint Controller Setup (no soldering needed)
- Take apart Pint controller box with Torx 5 point security bit, size TS20.
- Unplug XT60 big yellow connector, front light wire, and the 6 pin connector from the Pint controller. https://youtu.be/FTZEnnyBlgI
- Plug in the "BMS Side" of the Gum Stick to the 6 pin connector from the Pint wire harness https://youtu.be/5TpWkuXELAQ
- Plug in the extender cable into the pint controller.
- Plug in the Gum Stick wire to the front lights, and the front light cable to the Gum Stick https://youtu.be/0aV6k__sEkQ (new version does not need/have this 3 wire connector)
- Stick the 2 sided tape down on a spot that is as flat as possible.

XR Battery box Setup (some soldering needed)
- Take apart the Battery box.
- Unplug the BMS, 22 pin connector FIRST, then the Big yellow battery connector, and 6 pin connector.
- Plug in the "Controller" side of the Gum Stick to the 6 pin connector .
- Plug in the extender cable into the BMS, and on the "BMS side" of the Gum Stick.
- Solder the (red +) and (Black -) (new version)
(yellow +) and (red -) (old Version pictured)
to the BMS Picture - Plug in Harness to other side of Gum stick

Connecting:
- Open wifi and connect to the Owie-xxxx network.
- Go to the webpage 192.168.4.1 (may not auto redirect on Iphone).
Troubleshooting:
Step 1 check if OWIE-XXXX wifi is showing and see if there is cell datacheck if the cells are out of balance.
If on the XR version when you turn your board on and it instantly turns off you soldered the wires backwards.
Board reporting battery at 1% after install
If after installing Gum Stick mod into your board it reports that your battery is at 1% even though it shouldn't, plug your board into a charger. This problem occurs because the BMS goes through a state reset and doesn't know the status of the battery, and plugging the board into a charger corrects this issue by forcing the BMS (and controller potentially) to do a state check.
Board Locking functionality
TL;DR: You can immobilize your board by quickly power cycling the board. Once immobilized, you unlock the board by logging into Owie WiFi, tapping a button and power cycling the board. Keep reading for details.
- Set an Owie network password in
Settings. - Tap the
Armbutton inSettings. This arms your board so you can put it into 'park'.
WARNING: Arming your board for parking will disable the emergency recovery mode (2 restarts), so if you forget your network password, the only way to recover is to reflash via UART serial. The normal OTA update mode will still be functional as normal (see below for OTA instructions). Disarming the board will restore the emergency recovery mode.
Use these instructions if you want to be able to 'park' your onewheel using the power button sequence. The park functionality comes by interrupting all communication between the BMS and the controller, thus causing an error 16. This functionality can be removed quite easily by someone motivated enough and with enough knowledge; all that's required is to open up the board, remove Gum Stick mod, or to reflash it via UART serial.
Parking your board
When you need to park your board, turn it on and then off in less than 5 seconds.
Un-parking your board
Use these instructions to un-park your board so you can go ride.
- Power on your board normally. Ignore the error 16 (that's how the board gets parked).
- Connect to your password protected Owie network.
- On the status screen, click the
Unlockbutton. - Then as the button will remind you, restart your board to get rid of the error 16.
We are in no way affiliated with Future Motion Inc. Onewheel, Onewheel XR, Onewheel Pint, Onewheel Plus, etc are registered trademarks of Future Motion Inc. Installation of our mod will void your FM warranty. By purchasing our mod you are assuming all liability.